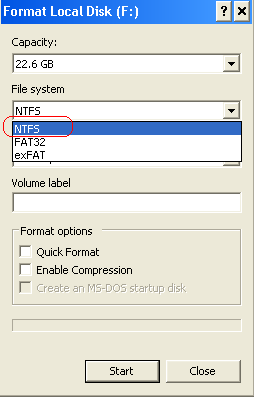How to set ‘Enable Editing’ option in Office 2010
The new Office 2010 product suite for Windows boasts some new and occasionally frustrating security default settings. In our environment, where we are working off of lab network drives and Pangea on a daily basis, one particular setting is that of ‘Trusted Documents’ located in the Trust Center. The default behavior is to ask the user whether or now to enable editing for documents opened from a network drive such as Pangea. You could just click on the ‘Enable Editing’ button each time – but this gets old after a bit. So, feel free to change the following setting which will set those document types as ‘trusted.’
First, you will need to get into the Word (as shown) PowerPoint or Excel ‘Options’ – NOTE: Excel and PowerPoint (and others) follow the same directions. Click on the ‘File’ tab and then on the ‘Options’ button:








 6:49 AM
6:49 AM
 Sandeep
Sandeep